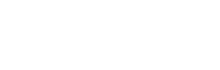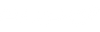Fopo Triple Laptop Screen Extender Review: Efficiency at the Cost of Comfort

Short on desk space since you started working from home? Need more screens while you travel? The Model S12 Fopo Portable Monitor adds two displays to your laptop with the goal of upping productivity, and it certainly succeeds—but not without flaw. Here’s what you should know before you buy.
Three screens are better than one; if you’ve ever used multiple displays for work, you know how much easier it is to be efficient with your time. Rather than using alt+tab (Cmd+tab on Mac) to swap through key programs, just look to your left or right to copy/paste across windows, adjust your music, or answer messages.
Just be sure you have adequate protection for an exposed screen, enough ports on your laptop (or an adequate hub) to accommodate both monitors, a compatible laptop model, and a stationary place to work whether at home or during your travels.
Setup: Simple With Some Hitches

- Compatible Operating Systems: macOS, Windows
- Drivers: No drivers are required
The top of the Fopo Triple Laptop Screen Extender’s box displays a quick start guide that doesn’t exactly give you the full picture. You’ll need the included manual and a little elbow grease to figure out how things are supposed to fit and plug in to your specific device. The good news is Fopo’s customer service is friendly and helpful if you have any questions that need answering.
Once you’ve figured out the logistics, it’s relatively smooth sailing from then on. Rotate the screens in opposite directions, extend the middle section to fit your laptop width, make sure both feet at the bottom are hugging your laptop screen, and push the middle section in.

The latches at the top rest on your laptop’s display, and you can use the kickstand at the back to help support the added 5.35lb (2.43kg) weight of the monitors. The kickstand takes some finesse to position where you want it, and if you move your laptop’s screen past a certain degree, you’ll need to reposition it altogether. On top of that, it’s tough to reach the kickstand over the monitors once they’re on, so you’ll either have to walk around to the back of your laptop or fumble blindly overtop your displays.
Another gripe to note here is there’s no real locking mechanism to keep the monitors on your laptop. The latches do their job in hanging the screens from your main display, but it doesn’t feel secure. I trust the Screen Extender to stay attached perfectly well on a desk or lap, but moving around is another story. Traveling with these screens in a bag and setting them up on a hotel or Airbnb desk? Absolutely. Walking around with them on your laptop at a convention or career event? Not a chance, it’ll slip right off while you try to present your work.
With the Screen Extender more or less installed, it’s time to rotate the screens to your preferred viewing angle and connect the ports you’ll be using for audio and video.
Note: Fopo recommends using the Triple Laptop Screen Extender with an external power source connected to your laptop. Make sure your charger is plugged in for the best results.
All of the accessories you may need are included: two USB-C cables, two Mini HDMI cables, two USB-C to USB-A cables, a power adapter, a cleaning cloth, and two screen protectors. I use a MacBook Pro 2016 as my daily driver laptop, so I’ve connected the Triple Laptop Screen Extender using 2 USB-C ports.
Note: MacBooks with M1 chips, along with Surface Series laptops, are not compatible with the Fopo Triple Laptop Screen Extender. M1 Pro and M1 Max chips are compatible.
As soon as your cables are connected correctly, the screens boot to life; but if you’re on macOS, you may not be able to use them just yet. If they’re not working properly yet, you’ll need to go to System Preferences > Displays > and rearrange the displays until properly aligned.
Tip: Make sure to use the correct USB-C port on each display. Connect the top USB-C port on the right-hand monitor, and the bottom USB-C port on the left-hand monitor directly to your laptop.
You can also adjust each screen’s resolution by clicking Display Settings in case 1080p makes desktop elements look too small to you. Lower resolutions make the screen a little easier to navigate, but you’ll sacrifice the FHD aesthetics these monitors are capable of.
For further customization, click the menu button on either screen to tweak contrast, aspect ratio, sharpness, color grading, enable HDR mode, and a few other similar settings. One annoyance to keep in mind, some of these settings seem to reset every time you disconnect them from your laptop. You’ll have to manually edit them each time you want to use your Triple Laptop Screen Extender.
Now you’re all set up and ready to begin using your triple-monitor laptop.
Design and Displays: Dim but Work-Friendly

|
These 12-inch (30.48cm) monitors come in black and offer a wide 235-degree angle of rotation. The left screen can flip around 180-degrees to face away from you for presentations during standups and meetings.

Unfortunately, the USB-C cable blocks the screen from rotating flush with the middle section, but you’ll have no problem showing the people in front of you your findings (as long as you’re careful not to jostle around much and cause the screens to slide off of your laptop).
This rotation also means you can position each screen right where you want it for a work-from-home productivity boost.

Speaking of the left screen rotating all the way around, this is how it’s stored. It’s left exposed to the elements with no protective covering in sight. I recommend a padded laptop bag or a backpack with a soft interior to house the Triple Laptop Screen Extender when not in use; otherwise, you run the very real risk of a damaged screen.
Other than that, the screens aren’t bad at all. The 60Hz refresh rate is quick and clean for almost all work, and the 1080p Full HD resolution makes for crisp video showcases and easy light photo editing. They could be a bit brighter; I used the highest brightness setting at all times. This puts a strain on your battery though, which is part of the reason Fopo recommends connecting your laptop to a power source during use.
Each screen is large enough to comfortably handle one task, such as answering messages through email or Slack, controlling your music, or previewing code. This means you can essentially run three major points of your work routine in tandem, saving a minute here and a few seconds there.
These time savings add up, and if efficiency is measured by how much one can achieve in a given time period, Fopo’s Triple Laptop Screen Extender certainly makes you more efficient. Just be sure you have a place to store it safely.
Read the orginal review.