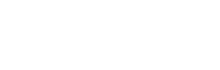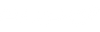How To Connect Triple Monitors To A Laptop
If you are a frequent laptop user, you'll concur with me that sometimes the device's limited screen dimension greatly hinders your productivity. On some occasions, you might require more than one display for a project and also need a larger display than what your laptop is able to provide.
Establishing a triple monitor connection to your laptop will make your productivity increase because you now have a larger screen of real estate, and you also will be able to multitask. You will discover all you ought to learn to successfully connect triple monitors to your laptop in this piece.
Check for Compatibility
For a successful compatibility assessment, follow the easy steps highlighted below;

- Check if your Laptop has the Ports and Capabilities to Support Triple Monitors.
- Research the Type of Cables and Adapters Needed.
Check if your Laptop has the Ports and Capabilities to Support Triple Monitors.
To do a compatibility assessment, you have to first ascertain the presence, types, and number of certain connectors on your laptop. These connectors, which can be found at the sides or back of the laptop, determine whether your device will sustain triple monitors.
Research the Type of Cables and Adapters Needed.
Confirm if you have the type of cords that will fit into your laptop’s connectors and if the connectors are sufficient. In any case, if you don't have the type required or the connectors that come with your laptop are not enough, you can always use an adapter.

The requirement for adapters comes from not having a specific cable that matches the connectors or insufficient connection connectors. Different adapters can be used for converting one connector. They can also be used for inserting multiple cords into a single port. One of the frequently used ones is a docking station.
In addition, you need to check the documentation of the display adapter that helps your laptop pages to display on the connected triple monitors. The display adapter mostly used for this purpose is a graphics card. Therefore, before commencing the connection, check if your graphics card is strong enough to accommodate and power your triple monitors.
Connect the Triple Monitors
Now, you can connect the triple monitors to the laptop after confirming their compatibility. You can choose from the premium displays listed below to serve as your triple monitor.
For the connection process, take the actions detailed below.

- Unbox the triple monitor and place all the accessories on the table where you will be doing the installation.
- Position your triple monitors and laptop appropriately and most conveniently as possible.
- Most triple monitors come with different cords that you can use to connect them to your laptop. So if they fit, carefully connect the appropriate cords to your triple monitors and laptop, which is already turned on.
- The monitors should display automatically, and if they don’t, check if they need to be turned on. After turning them on, if you have a successful installation, the triple monitors will display, and your main screen will be duplicated.
- Set the brightness and contrast of the installed triple monitors to match that of your laptop screen.
- To configure the triple monitors to extend the desktop, instead of clicking ‘Detect', click ‘Extend Display
Configure Display Settings
The laptop's display settings can now be configured after all the physical connections have been made. Follow these simple instructions to do this;
- Assess the display options by performing a right-click on your desktop.
- To differentiate between the monitors displayed on the screen, click identify. The screen positions will be indicated on your laptop by a number. You can change how your displays are set up, thanks to this.
- You can then change the triple monitors’ screen sizes, resolutions, and orientations to suit your preferences. If at all achievable, match the three displays' resolutions to enable seamless switching between them.
- The main display is set by choosing "Make This My Main Display” on the Multiple display menu.
Open Settings > System > Display to change the display options and make full use of your triple monitor setup. You'll see a box with the three images that stand in for your displays there. In the corner of each display, after clicking "Identify," numbers will appear. You can organize the boxes in an exact manner to match the placement of your triple monitors.

Troubleshooting Tips
There are some commonly encountered problems that may arise when setting up triple monitors. These issues include one or more of the following;
- The laptop not detecting the triple monitors
- One or more monitors not displaying
- Incorrect or contradicting screen resolutions
- Incorrect refresh rate
- Incorrect aspect ratios
- Content displaying on a different monitor that is not supposed to be.
You only need to complete the troubleshooting steps outlined below, which may take a few minutes to several hours to resolve, depending on what caused the issue.
- Turn off the laptop
- Remove all the cords from the laptop and monitors
- Reconnect the cables to the proper connectors.
- Verify that the cables and adapters are well connected to the laptop and monitor.
- Turn the laptop back on. The monitors should work fine now.
- If you still notice some issues, check if the graphics card is up to date and update it if it is outdated.
Conclusion
To wrap it all up, connecting triple monitors to your laptop will help increase your chances of multitasking and improve your overall productivity by a significant amount. For a seamless installation, always ensure that all cords are working and properly connected to the matching connectors.
The process is a very easy one, as we have described above, and won't cost you so much of your precious time. Make sure you get a triple monitor today and leave your comments. You can get the best triple monitors available on the market at fopomonitor.